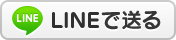無料オフィスソフトLibreOfficeのダウンロードとインストール手順2024年度版
無料オフィスソフトとして有名なLibreOfficeのダウンロードとインストール手順について
2024年4月現在の内容をメモします。
(Windows10,11, 64bit版)
1.ダウンロード
https://ja.libreoffice.org/ へアクセス。
2.表示されたサイトの、[ダンロード]→[ダウンロード]という文字のリンクをクリック

3.[Windows 64bit] を選択し、[ダウンロード]をクリック。保存先は任意に指定します。

4.お使いのブラウザや設定によって、[ダウンロード]をクリックした後の表示が違います。
▼Google Chromeの場合
保存先のウィンドウが表示されるので、分かりやすい[ダウンロード] フォルダ等を選択して保存します。

または、画面の右上に、このような表示が確認されるかもしれません。
↓

ダウンロードが終わるまで待ちましょう。
▼ Microsoft Edgeの場合
画面の右上に表示される部分で、[名前をつけて保存]をクリックして、分かりやすい[ダウンロード]フォルダ等を選択して保存します。

5. 保存されたフォルダ内の、 [LibreOffice_24.2.2_Win_x86-64] ファイルをダブルクリックして開きます。
※ ファイル名の数字部分は、バージョンによって異なります。
※ 保存フォルダは、特に指定していなければ[ダウンロード]フォルダにあると思います。
6.[次へ] をクリック

7.[標準]を選択、[次へ] をクリック

8. [デスクトップ上にショートカットを作成] が選択された状態で[次へ]をクリック。

9.インストール画面が進んで、[完了]が表示されたらクリック。

以上でインストールは完了です。
1.デスクトップに表示された [LibreOffice]アイコンをダブルクリックして開きます。

2.LibreOfficeの画面が表示されます。(初回は1分くらい時間がかかるかもしれません。)

※ 画面の左側にソフトの一覧が表示されます。よく使うソフトは、おそらく赤枠の3つでしょう。
Microsoft Officeとの対応は以下のとおりです。
Word→Writer
Excel→Calc
PowerPoint→Impress
3. 各ソフトの初回起動時に、以下のような画面が出た場合、ヒントが不要であれば[起動時にヒントを表示する]のチェックを外して[OK]をクリックしてください。

ExcelやWord、PowerPointで、簡単な文字の入力や画像の挿入ができれば良いという場合は、
無料のLibreOfficeでも十分な可能性があります。
Microsoft Officeの代替手段としてご検討ください。
2024年4月現在の内容をメモします。
(Windows10,11, 64bit版)
LibreOffice ダウンロード方法
1.ダウンロード
https://ja.libreoffice.org/ へアクセス。
2.表示されたサイトの、[ダンロード]→[ダウンロード]という文字のリンクをクリック

3.[Windows 64bit] を選択し、[ダウンロード]をクリック。保存先は任意に指定します。

4.お使いのブラウザや設定によって、[ダウンロード]をクリックした後の表示が違います。
▼Google Chromeの場合
保存先のウィンドウが表示されるので、分かりやすい[ダウンロード] フォルダ等を選択して保存します。

または、画面の右上に、このような表示が確認されるかもしれません。
↓

ダウンロードが終わるまで待ちましょう。
▼ Microsoft Edgeの場合
画面の右上に表示される部分で、[名前をつけて保存]をクリックして、分かりやすい[ダウンロード]フォルダ等を選択して保存します。

5. 保存されたフォルダ内の、 [LibreOffice_24.2.2_Win_x86-64] ファイルをダブルクリックして開きます。
※ ファイル名の数字部分は、バージョンによって異なります。
※ 保存フォルダは、特に指定していなければ[ダウンロード]フォルダにあると思います。
6.[次へ] をクリック

7.[標準]を選択、[次へ] をクリック

8. [デスクトップ上にショートカットを作成] が選択された状態で[次へ]をクリック。

9.インストール画面が進んで、[完了]が表示されたらクリック。

以上でインストールは完了です。
続いて、LibreOfficeの起動の方法です。
1.デスクトップに表示された [LibreOffice]アイコンをダブルクリックして開きます。

2.LibreOfficeの画面が表示されます。(初回は1分くらい時間がかかるかもしれません。)

※ 画面の左側にソフトの一覧が表示されます。よく使うソフトは、おそらく赤枠の3つでしょう。
Microsoft Officeとの対応は以下のとおりです。
Word→Writer
Excel→Calc
PowerPoint→Impress
3. 各ソフトの初回起動時に、以下のような画面が出た場合、ヒントが不要であれば[起動時にヒントを表示する]のチェックを外して[OK]をクリックしてください。

ExcelやWord、PowerPointで、簡単な文字の入力や画像の挿入ができれば良いという場合は、
無料のLibreOfficeでも十分な可能性があります。
Microsoft Officeの代替手段としてご検討ください。
💡 「これって直る?」 相談は無料です。
 店長:影山明生 |
お気軽にお電話下さい。
☎053-467-5800 営業時間 10:30-18:30 定休日: 水・日・祝日 浜松市中央区細島町6-5 ≫ 地図/行き方/駐車場 |
≫メールで問い合わせる
| 📋 メニュー |
|---|
| ≫ パソコン修理 |
| ≫ Mac修理 |
| ≫ データ復旧 |
| ≫ クチコミ・お客様の感想 |
| ≫ 地図/行き方/駐車場 |